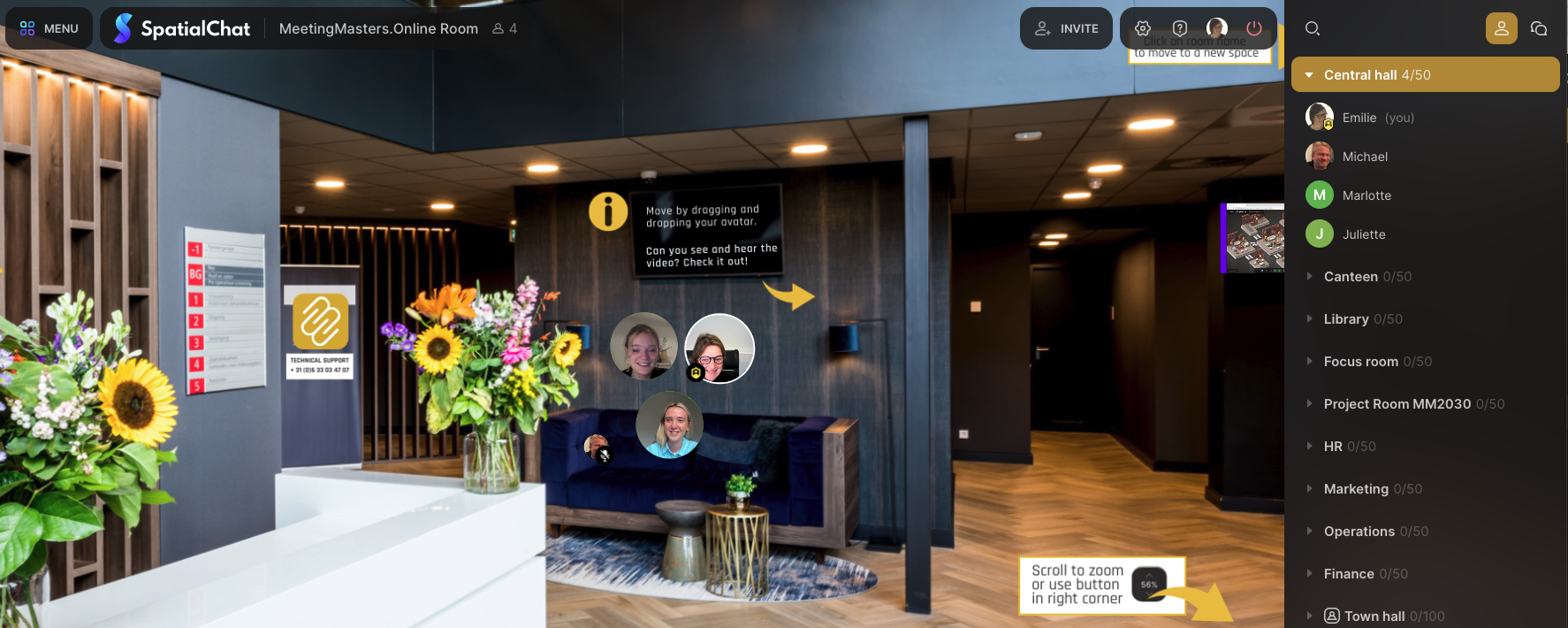
Alles wat je moet weten
als je met SpatalChat werkt
Gebruikersvragen bij events in Spatial.chat
SpatialChat werkt anders dan andere videoplatforms. Dat is soms even wennen, maar u zult al snel merken dat navigatie en interactie in SpatialChat juist makkelijker en rijker is dan in tools als Zoom of MSTeams. Voor vragen of problemen in die eerste fase, treft u hier onze speciale vragensectie.
Weet u precies waarnaar u zoekt, dan kun u hier doorklikken naar het onderwerp waar u een vraag over heeft:
Hoe werkt SpatialChat?
Browsers en devices
Navigeren in Spatial Chat
Problemen met audio of video
Berichten versturen
Beeld delen in Spatial Chat
Andere deelnemers zoeken
Welkom bij SpatialChat: een korte video instructie
*Disclaimer: Wij nemen geen verantwoordelijkheid voor het functioneren van software van derden. Deze FAQ is geformuleerd op basis van onze ervaring als gebruikers, voor een zo optimaal mogelijke ervaring van het platform. Voor technische specificaties, informatie over Privacy en Security of een uitgebreide FAQ kunt u terecht bij SpatialChat zelf.
ZO WERKT SPATIAL CHAT
Wat is Spatial Chat?
Spatial Chat is een online platform voor virtuele bijeenkomsten dat kan worden ingezet voor online events, online congressen en remote working. Het is een zogenaamd ‘proximity platform’ waar video- en audioverbinding werkt op basis van nabijheid: je hoort en ziet alleen de mensen die zich in jouw buurt bevinden. Dat maakt Spatial Chat significant anders dan applicaties als Zoom en MS Teams.
Hoe werkt Spatial Chat?
In Spatial.Chat wordt je video niet in een vast kader weergegeven, maar in een beweegbaar rondje dat je over het hele scherm kunt verplaatsen. Hierdoor heb je de vrijheid om de omgeving te verkennen. Wanneer je dichter bij een andere deelnemer komt, wordt er automatisch een videoverbinding gestart, wat natuurlijke gesprekken stimuleert. Wanneer je je terugtrekt, vervaagt de verbinding geleidelijk, net zoals in een face-to-face ontmoeting. Andere deelnemers zijn dan alleen nog te zien als gekleurde stippen met hun initialen.
DE BESTE ERVARING IN SPATIAL CHAT: GEBRUIK DE JUISTE BROWSERS EN DEVICES
Kun je SpatialChat op alle apparaten gebruiken of alleen op laptop/computer?
Wij raden aan om SpatialChat te openen op een laptop/computer voor de beste gebruikerservaring. Op telefoon of tablet zijn niet alle functies mogelijk en door de beperkte grootte van het scherm worden deelnemers beperkt in hun beleving van SpatialChat.
Waarom werkt SpatialChat niet in de browser Safari?
Spatial Chat werkt het best in de volgende webbrowsers: Firefox, Chrome of Edge. Zorg dat in de instellingen van de webbrowsers alle toestemmingen voor gebruik van camera en audio verleend zijn. Dit kan gecontroleerd worden door de muis naar de zoekbalk te bewegen en op het hangslot-icoon / instellingen-icoon vooraan in de zoekbalk te klikken.
ZO NAVIGEER JE IN SPATIAL.CHAT DOOR DE RUIMTE
Hoe beweeg ik mij binnen de ruimte?
In Spatial.chat zijn deelnemers weergegeven in de vorm van een stip. Door op de eigen stip, ook wel het ‘eigen rondje’ te klikken, deze ingedrukt te houden en vervolgens de muis over het scherm te slepen, kan de deelnemer zichzelf over het scherm bewegen.
Hoe zoom ik in/uit in SpatialChat?
Deelnemers kunnen het scherm op twee manieren beter in beeld brengen voor zichzelf. Ten eerste kan de deelnemer in het Spatialscherm in- en uitzoomen door rechtsonder in de hoek op het percentage-icoon te klikken, waarna voor inzoomen op de ‘+’ of voor uitzoomen op de ‘-‘ geklikt kan worden. Ten tweede kan de deelnemer via de eigen computermuis in- en uitzoomen door op en neer te scrollen of op de track pad van de laptop een vergrotende of verkleinende beweging te maken met de vingers.
Hoe beweeg ik mij in SpatialChat tussen de verschillende ruimtes?
Wanneer de deelnemer zich door het platform heen wil bewegen naar verschillende ruimtes kan dat als volgt. In de rechterbovenhoek van het scherm zijn verschillende iconen zichtbaar, zo ook een persoon-icoon. Door hierop te klikken opent er een verticaal uitklapvenster waarna er een lijst verschijnt met alle ruimtes waarheen bewogen kan worden. Door op de naam van de ruimte te klikken, verplaats de deelnemer zich automatisch naar de gekozen ruimte.
Ik kom een ruimte niet binnen, wat kan ik doen?
In Spatial chat zit een maximum aantal toegestane deelnemers per ruimte. Het kan zijn dat het maximum van toegestane deelnemers in een ruimte is bereikt. Bijv: 50/50: er zijn 50 van de 50 plaatsen bezet. Dit kan je in het menu rechts zien, achter de naam van de ruimte. Als de maximale capaciteit bereikt is, kom dan gewoon later nog even terug. De meeste ruimtes kennen een hoog verloop.
ZO VERHELP JE PROBLEMEN MET BEELD EN GELUID IN SPATIAL CHAT
Mijn camera doet het niet, wat kan ik doen?
Het kan zijn dat de camera uit staat en dat deze nog aangezet moet worden. Net als bij andere online platforms bevindt zich in Spatialchat onder in het scherm een kleine menubalk waarin een video-icoon zichtbaar is. Door op de video-icoon te klikken wordt deze geactiveerd en kleurt groen. In jouw rondje verschijnt nu je camerabeeld. Werkt de videoverbinding nog steeds niet? Check dan deze dingen:
Zit u in de goede browser? Spatial Chat werkt het best in de volgende webbrowsers: Firefox, Chrome of Edge.
Het kan ook zijn dat de instellingen van de webbrowser niet goed staan: Zorg dat in de instellingen van de webbrowsers alle toestemmingen voor gebruik van camera en audio verleend zijn. Dit kan gecontroleerd worden door de muis naar de zoekbalk te bewegen en op het hangslot-icoon / instellingen-icoon vooraan in de zoekbalk te klikken.
Ik kan anderen niet zien en zij kunnen mij niet zien, wat kan ik doen?
Als je camera-instellingen goed staan (zie hierboven) dan kan het zijn dat je je buiten bereik van andere deelnemers bevindt. Door op de eigen stip, ook wel het ‘eigen rondje’ te klikken, deze ingedrukt te houden en vervolgens de muis over het scherm naar andere deelnemers te bewegen, kun je dichter bij andere deelnemers komen.
Mijn geluid doet het niet, wat kan ik doen?
Het kan zijn dat de microfoon uit staat en dat deze nog aangezet moet worden. Net als bij andere online platforms bevindt zich in Spatial Chat onder in het scherm een kleine menubalk waarin een microfoon-icoon zichtbaar is. Als deze rood is, betekent het dat je niet bent verbonden. Klik je op het microfoon-icoontje, dan wordt deze geactiveerd en kleurt hij groen. Je bent daarna in principe wel hoorbaar. Werkt het dan nog niet? Probeer een van onderstaande:
Controleer welk input- en/of output-kanaal geselecteerd is. Het kan zijn dat bij gebruik van oortjes niet automatisch deze verbonden zijn aan het goede kanaal. Je kunt dit controleren door op het tandwieltje te drukken rechtsboven in je scherm. Selecteer de juiste input en output. Werk je met oortjes? Check nog even extra of die niet nog verbonden zijn met bijvoorbeeld je telefoon. Check je telefoon en verbreek daar de verbinding. Verbindt daarna opnieuw.
Check bij aanhoudende problemen nog dit: zit u in de goede browser? Spatial Chat werkt het best in de volgende webbrowsers: Firefox, Chrome of Edge. Het kan ook zijn dat de instellingen van de webbrowser niet goed staan: Zorg dat in de instellingen van de webbrowsers alle toestemmingen voor gebruik van camera en audio verleend zijn. Dit kan gecontroleerd worden door de muis naar de zoekbalk te bewegen en op het hangslot-icoon / instellingen-icoon vooraan in de zoekbalk te klikken.
Ik kan anderen niet horen en zij kunnen mij niet horen, wat kan ik doen?
Als je audio-instellingen wel correct staan (zie hierboven), dan kan het zijn dat je te ver van andere deelnemers af staat. Net als in het echte leven, moet je op gehoorafstand staan. Door op je eigen beeld te klikken, deze ingedrukt te houden en vervolgens de muis over het scherm naar andere deelnemers te bewegen, kun je dichter bij andere deelnemers komen.
Hoe kan ik hoorbaar zijn voor iedereen in te ruimte?
Door in de onderbalk te klikken op megafoon-icoon in de onderbalk, verschijnt een klein groen megafoontje onder aan jouw stip. Je stip wordt groter en iedereen in de hele ruimte kan je horen, ongeacht de afstand. Dat is handig voor instructies of als je ervaringen of inzichten wilt delen met iedereen die zich in jouw ruimte bevindt.
Hoe kan ik hoorbaar zijn voor iedereen in de hele SpatialChat meeting?
In SpatialChat ben je in principe alleen maar te horen in de ruimte waarin jij je bevindt, zelfs als je de megafoon gebruikt. Voor de host rollen (Space Administrator of Moderators) is het mogelijk om alle personen in alle ruimtes tegelijk te adresseren. Deze optie bevindt zich voor mensen met host authorisatie in hun ondermenu. Tijdens een Broadcast verschijnt de spreker linksboven in het beeld. Het geluid van deelnemers onderling wordt zachter. Dit broadcasten kan gebruikt worden algemene groepsinstructie of een plenaire aankondiging.
HOE WERKT DE CHAT IN SPATIALCHAT? HOE KAN IK BERICHTEN STUREN?
Hoe kan ik in de algemene chat een bericht sturen?
Rechtsboven in het scherm bevinden zich twee iconen. Het meest rechter icoon is een chat wolkje. Als je daarop klikt opent de chat van die ruimte. Je kunt hier een bericht schrijven aan iedereen – of berichten van anderen liken.
Hoe kan ik een tekstbericht in de ruimte tonen?
Onder in de menubalk, naast de iconen van microfoon en video, is een chatwolk-icoon zichtbaar. Als je hierop klikt en het invulveld vult met een tekstbericht of emoticon, verschijnt je boodschap direct naast je eigen ‘bubbel’ en is tijdelijk zichtbaar voor iedereen in de ruimte. Je bericht hoef je niet weer uit te zetten. Het vervaagt na enige tijd, maar blijft wel zichtbaar in algemene chat.
Hoe kan ik een privé chat sturen?
In de rechterbovenhoek van het scherm zijn verschillende iconen zichtbaar, zo ook een chatwolk-icoon. Door hierop te klikken opent er een verticaal uitklapvenster waarna er de mogelijkheid is om in de algemene chat van de ruimte een bericht te schrijven, maar ook de mogelijkheid om een direct bericht te schrijven aan een bepaalde andere deelnemer. Door op ‘direct’ te klikken, de desbetreffende deelnemer in de lijst op te zoeken en deze te selecteren door hierop te klikken, wordt een privé chat gesprek gestart.
SCHERM DELEN EN BEELDEN DELEN IN SPATIALCHAT
Hoe kan ik in SpatialChat mijn scherm delen?
Net als bij andere online platforms heb je ook bij SpatialChat de mogelijkheid om je scherm te delen. Onder in de menubalk, naast de iconen van microfoon en video, is een computerscherm-icoon zichtbaar. Door hierop te klikken, verschijnt er een pop-up venster waarin de keuze kan worden gemaakt tussen het delen van een geselecteerd tabblad/ geselecteerd venster/ gehele scherm. Na het maken van een keuze klikt de deelnemer eenvoudigweg op ‘delen’ waarna het scherm zichtbaar wordt voor de andere aanwezigen in de ruimte.
Hoe kan ik een video op het scherm tonen in SpatialChat?
Je kunt een video laten zien door je scherm te delen, zoals hierboven beschreven. Bij SpatialChat heb je echter ook de mogelijkheid om video op het scherm te plaatsen, ook wel in het scherm te “hangen”. Onder in de menubalk, naast de iconen van microfoon en video, is een ‘+’ -icoon zichtbaar. Door hierop te klikken, verschijnt er een pop-up venster waarin je verschillende opties kunt maken, zoals het uploaden van een video. Je kunt de video groter en kleiner maken door vanuit de hoeken het beeld te schalen. Stoppen met delen? Klik opnieuw op de video en druk dan op het prullenbak-icoontje.
Hoe kan ik in SpatialChat een afbeelding op het scherm uploaden?
Bij SpatialChat ook als deelnemer afbeeldingen op het scherm tonen. Onder in de menubalk, naast de iconen van microfoon en video, is een ‘+’ -icoon te zien. Door hierop te klikken, verschijnt er een pop-up venster waarin de keuze kan worden gemaakt om een afbeelding te uploaden. Selecteer de afbeelding en druk op enter. Door nogmaals op de afbeelding te drukken en daarna op het prullenbakje, verwijder je een afbeelding weer.
Hoe kan ik een Gifje op het scherm uploaden in SpatialChat?
Bij SpatialChat heb je de mogelijkheid om Gifjes in het scherm te “hangen”. Onder in de menubalk, naast de iconen van microfoon en video, is een ‘+’ te zien. Door hierop te klikken, verschijnt er een pop-up venster waarin de keuze kan worden gemaakt tussen verschillende mogelijkheden zoals een Gifje uploaden. Is die optie niet zichtbaar? Dan heeft de host deze waarschijnlijk bewust uitgezet in de ‘Room Settings’.
Hoe kan ik in SpatialChat een post-it plaatsen op het scherm?
In SpatialChat kun je rechtstreeks post-its op het scherm plakken, mits die functie is aangezet door de host. Linksonder in de menubalk zie je een ‘+’. Als je daarom klikt verschijnt een pop-up met de optie om een post-it te plakken.
SpatialChat heeft echter ook een integratie met Miro. Door een Miro bord te uploaden (ook dat is een mogelijkheid onder de ‘+’ kan iedereen in de ruimte meewerken en post-its plaatsen. Zie je wel het bord maar niet de inhoud? Klik dan tweemaal op de blauwe balk om het Miro bord binnen de Spatial omgeving te openen.
Hoe kan ik een klikbare link op het scherm tonen bij SpatialChat?
Bij SpatialChat heb je de mogelijkheid om een link te delen op het scherm, waar andere deelnemers op kunnen klikken. Deze functie is niet altijd geactiveerd. Als deze wel geactiveerd is, verschijnt de optie door onder in de menubalk, op het ‘+’ -icoon zichtbaar. Door hierop te klikken, verschijnt er een pop-up venster waarin de keuze kan worden gemaakt tussen verschillende mogelijkheden zoals een link te embedden of een post-it op het scherm te hangen.
ANDERE DEELNEMER ZOEKEN IN EEN GROTE SPATIALCHAT BIJEENKOMST
Hoe zoek en vind ik andere deelnemers in mijn SpatialChat meeting als er zoveel ruimtes zijn?
Simpel! In de rechterbovenhoek van het scherm zijn verschillende iconen zichtbaar, zo ook een persoon-icoon. Door hierop te klikken opent er een verticaal uitklapvenster waarna er een lijst verschijnt met alle ruimtes. Klik op het vergrootglas-icoon, typ de naam van de deelnemer die je zoekt, klik vervolgens op de naam van de deelnemer die je zoekt en automatisch word je gebracht naar de ruimte waarin deze persoon zich bevindt
ALLES WAT JE VERDER WETEN WILT OVER SPATIAL CHAT
Wie kan ik om hulp vragen als ik in een SpatialChat meeting zit en het niet meer weet?
Heb je een technische vraag en zit je nu in een meeting waar Meeting Masters aanwezig zijn? Dan kun je ons om hulp vragen. Beweeg naar een Meeting Master toe en stel je vraag. Zoek een Meeting Master op in de deelnemerslijst (zoals hierboven beschreven) en stuur een persoonlijke boodschap. Of bel met ons support nummer om een Meeting Master aan de telefoon te krijgen.
Wie kan ik om hulp vragen als ik zelf een SpatialChat meeting wil organiseren?
Als je zelf een evenement in SpatialChat op wilt zetten, kun je bij MeetingMasters terecht voor hulp. Wij begeleiden allerlei soorten bijeenkomsten in SpatialChat, van format, opzet en ontwerp tot technische support in de meeting.
Wie kan me helpen om SpatialChat te gaan gebruiken als online clubhuis of remote office?
Als je de smaak echt te pakken hebt en je snapt hoe SpatialChat je kan ondersteunen als vaste ontmoetingsplaats, neem ook dan contact met ons op. Wij helpen je graag met het uitdenken van de beste structuur, het ontwerp van ruimtes die functioneel zijn én inspireren. En het opstarten van je omgeving, met training tot begeleiding van deelnemers.











